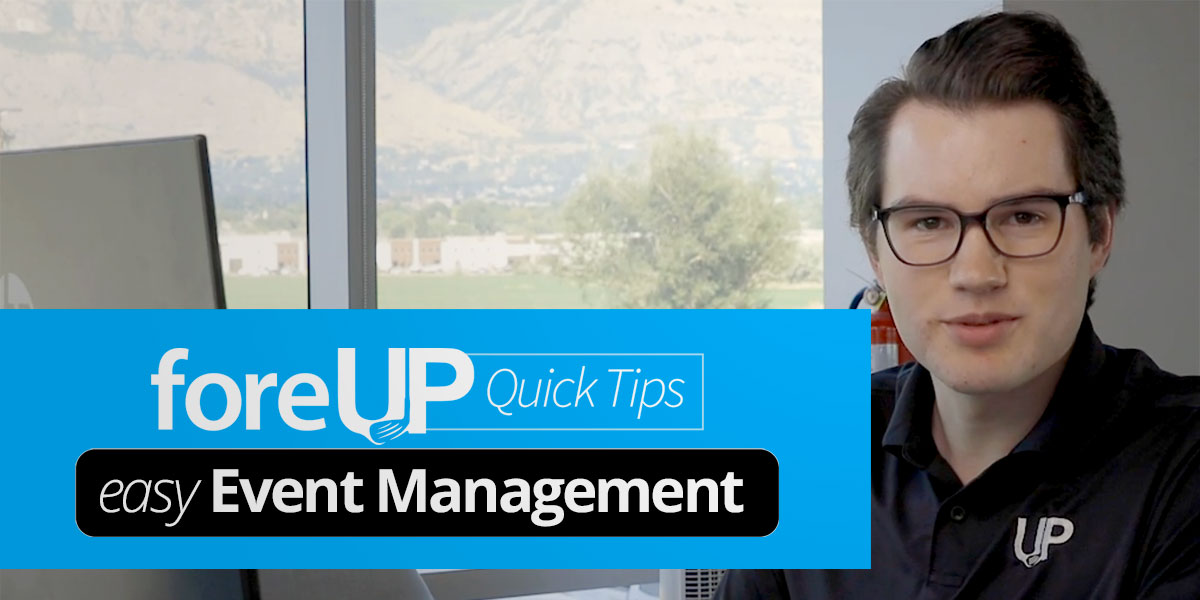When your customers decide to hold events at your facility, chaos is bound to occur. A lot needs to happen on your end, but it’s your customer who will often feel overwhelmed with all the details that go into planning the event they are hosting.
You can use foreUP tools to ease some pain and bring clarity to at least one part of the event: the bill!
Listen in while Kris McIntire, foreUP Account Manager, walks us through simple steps that will make a big difference in the way you track expenses, generate invoices, and accept event payments.
Not using foreUP? Talk to our consultants to find out if foreUP can help you operate a more efficient and profitable business.
Create an “Event” Customer and Charge to Account
- Go to the Customer module
- Click “New Customer”
- Name the customer after the event. To help keep events organized, make the first name the event name and make the last name“Event”.
- Add them to an Events customer group and save your progress.
- Edit the created account with event details.
- Go to the Account tab in the customer account and check the box for Allow Negative Balance and click Save. This will allow tournament charges directly on the event’s account. These charges will appear on the generated statement.
Charge All Event Items to Event Member Balance Account
- Go to the Sales module and search for the event customer account to add it to the sale. This will allow you to charge to the account and generate a statement for account charges.
- Add the items you wish to charge to the cart and click Pay Now.
- Click Member Balance as the payment method.
Include Green Fees and Cart Fees
The ability to attach green fees and cart fees is critical in order to create an organized billing statement.
- Create a price class for the event or a generalized tournament price class.
Create a Nice, Clean Statement
- Clearly indicate the bill’s due date.
- To create statements, you need to be using the foreUP Billing module. If you are only billing for events and tournaments, contact your Account Manager to get information on limited billing functionality.
Clearly Indicate the Payment Due Date
.png)
Use the Online Portal to Accept Payments
If you’re already using the member portal, this is an easy way to speed up the process of collecting payment and providing a good experience for your customers. Add the information to access the portal to your statement.
Encourage ACH: When possible, encourage customers to pay using the ACH feature to avoid processing fees (or convenient fees.)
Convenient Fees to Offset Processing Fees: If they don’t want to pay with ACH, you can elect to add a convenience fee to cover your costs. Note that using convenience fees is only available in the software if you’re enabled ACH payments, whether or not the customer is paying via ACH.